AutoCAD学习笔记
AutoCAD学习笔记
这段时间在金工行业实习了一段时间,了解到一般机械制图是用到cad来绘画草图,然后再将画出的.dwg文件导入到ug(或者solidworks)中将其拉伸成3d图形。下面我将记录下这段时间使用cad的较多的快捷键以及指令操作。
界面设置
介于方便我们操作,免得每次都要点开找,我们可以将一些常用的操作直接放在边框layout处。
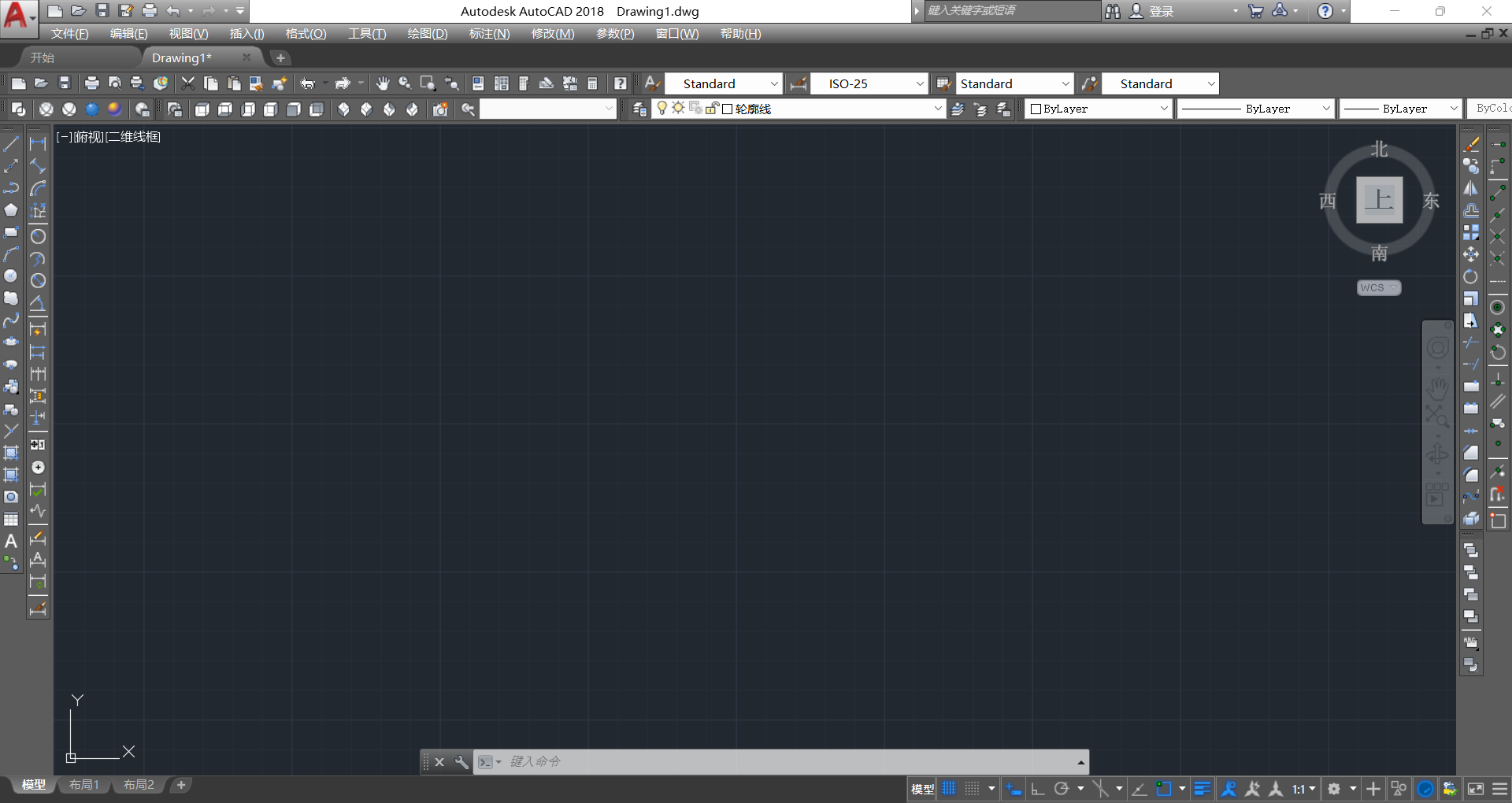
那么怎么设置呢?我们可以右键上方layout处(灰色处),然后将光标放到AutoCAD上:

然后将出现的小框拖到上述界面的位置即可,这样方便我们使用。
命令操作
常用快捷键
| 快捷键 | 操作 | 快捷键 | 操作 |
|---|---|---|---|
| l (L) | 直线 | s | 拉伸 |
| e | 清除 | tr | 修剪 |
| co | 复制 | ex | 延伸 |
| m | 移动 | cha | 倒直角 |
| o | 偏移 | f | 倒圆角 |
| c | 圆 | dli | 直线标注 |
上面这些快捷键只需要对着界面输入然后按下空格(或者回车)后就可以触发。
还有一点,就是我们要是按下空格就可以重复上一个操作,比如我c完一个圆后还想画一个圆,那就再按下空格,就可以直接再画一个圆。
c圆
我们对着界面输入c然后空格后,光标处就会变成十字形,然后只需在图中点一下就可以圆出来:
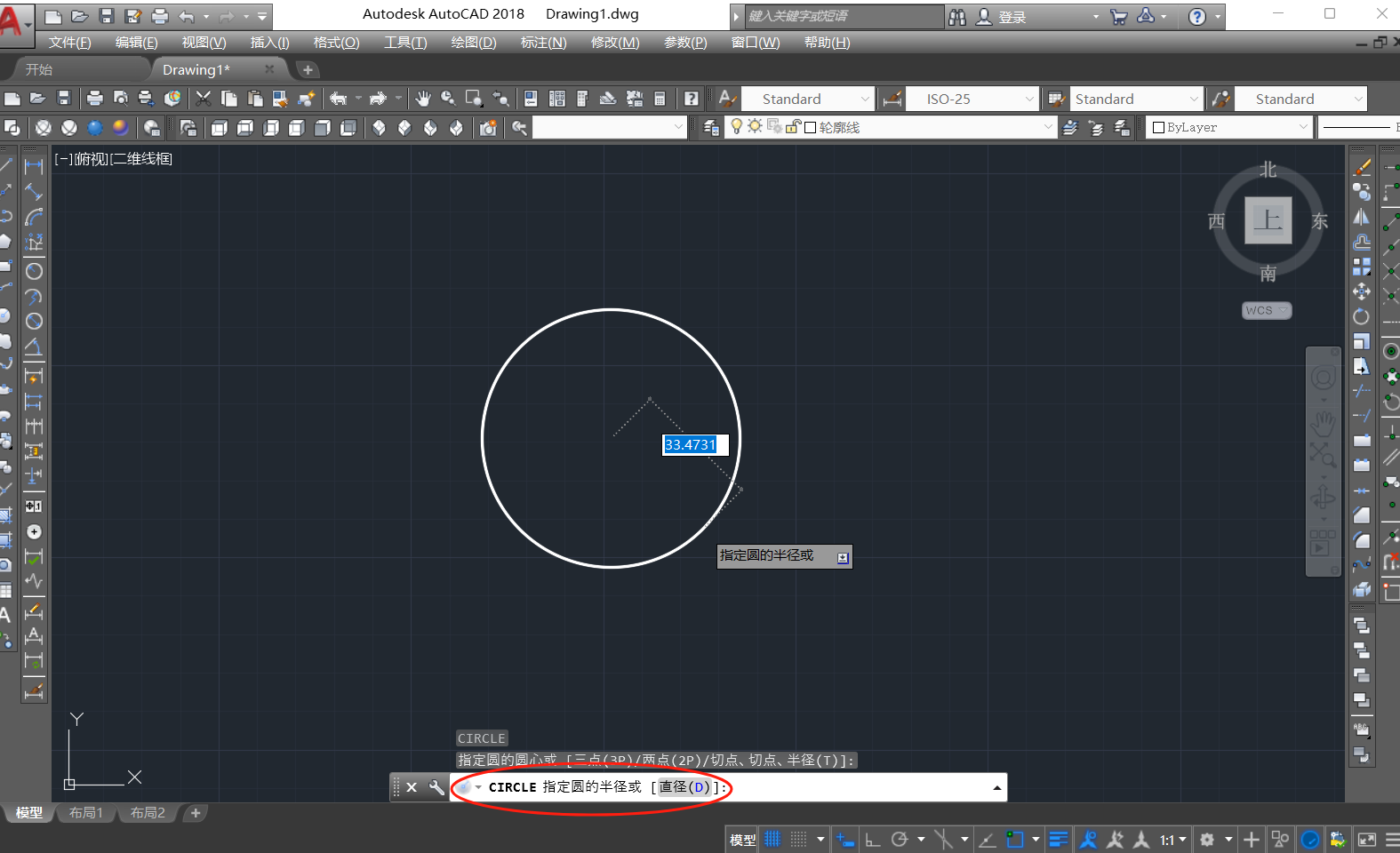
注意我们可以看到下面命令框告诉我们可以输入圆的半径,比如我们想让圆的半径为10mm,那我们就可以输入10然后空格,或者想要直径为10mm,那就要输入d+空格,然后再输入10。
我们可以用旁边的标记列操作看下是否是10mm:
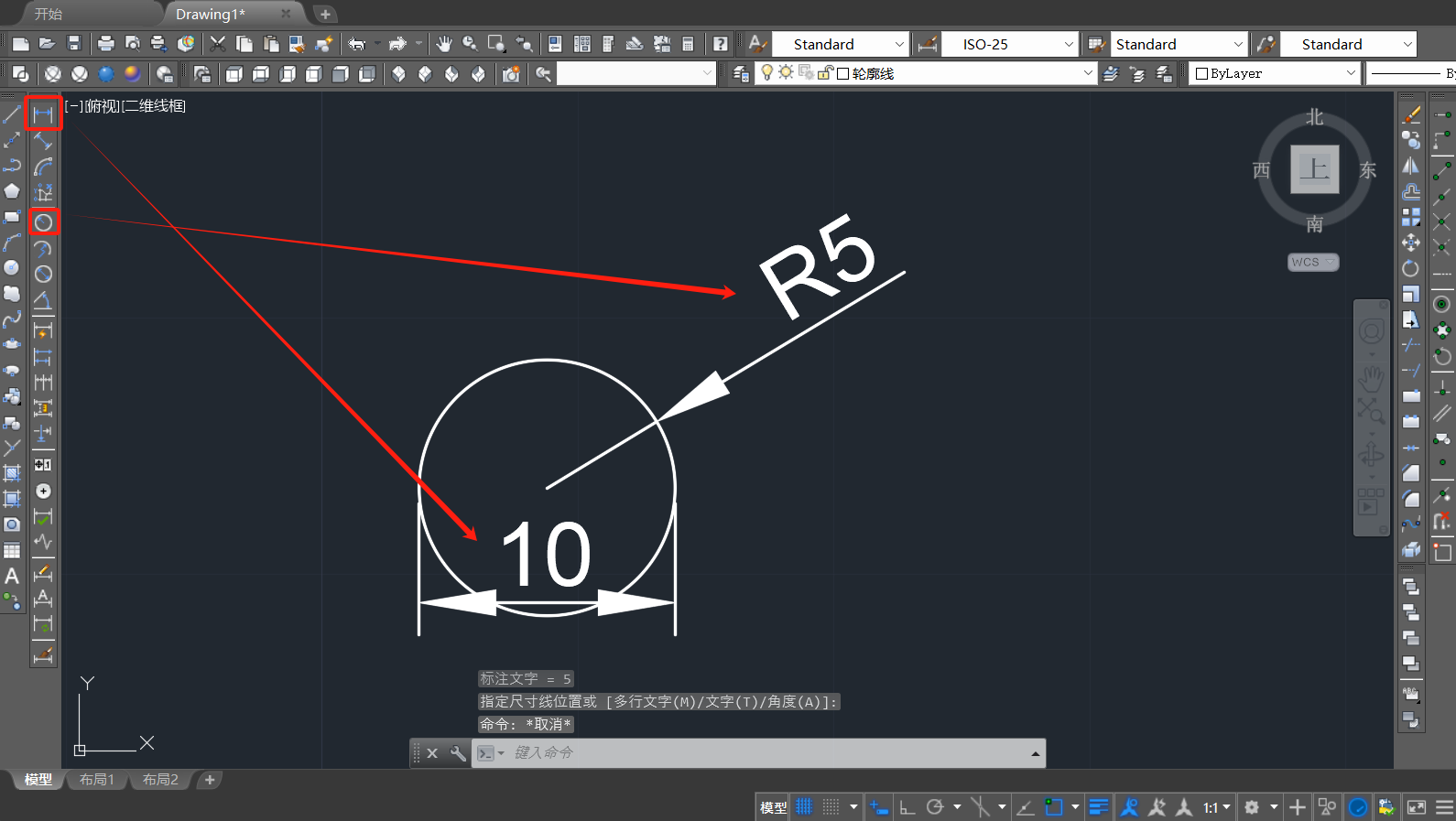
注意这里只是用于检查,实际标注不能用和轮廓线一样颜色的线。
l直线
这里注意我们画下直线的时候会出现两个标注:
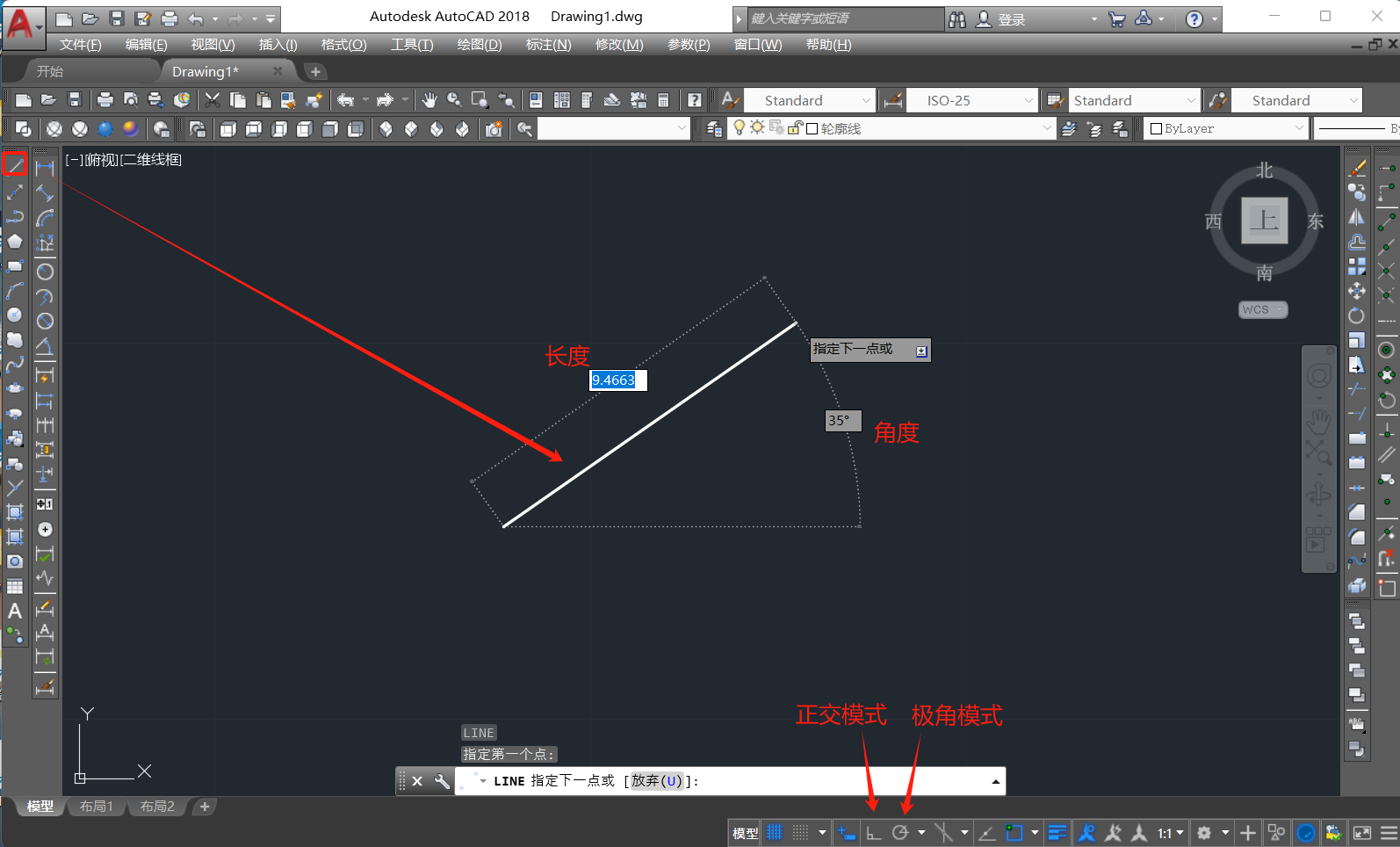
长度和角度可以用tab键来切换输入(如果没有这两个框是没有点开正交模式左边那个加号按钮)。
如果我们希望更方便操作角度我们可以开启下面的两个模式:
- 正交模式 (f8):点开后直线就是只能为直角(正交)状态。
- 极角模式 (f10):可以设置角度,点开到相应角会有直线吸附。
e清除
这个很好理解,我们只需要选中需要被删除的线段,按下e+空格即可。
co复制
我们co完后指令框显示:
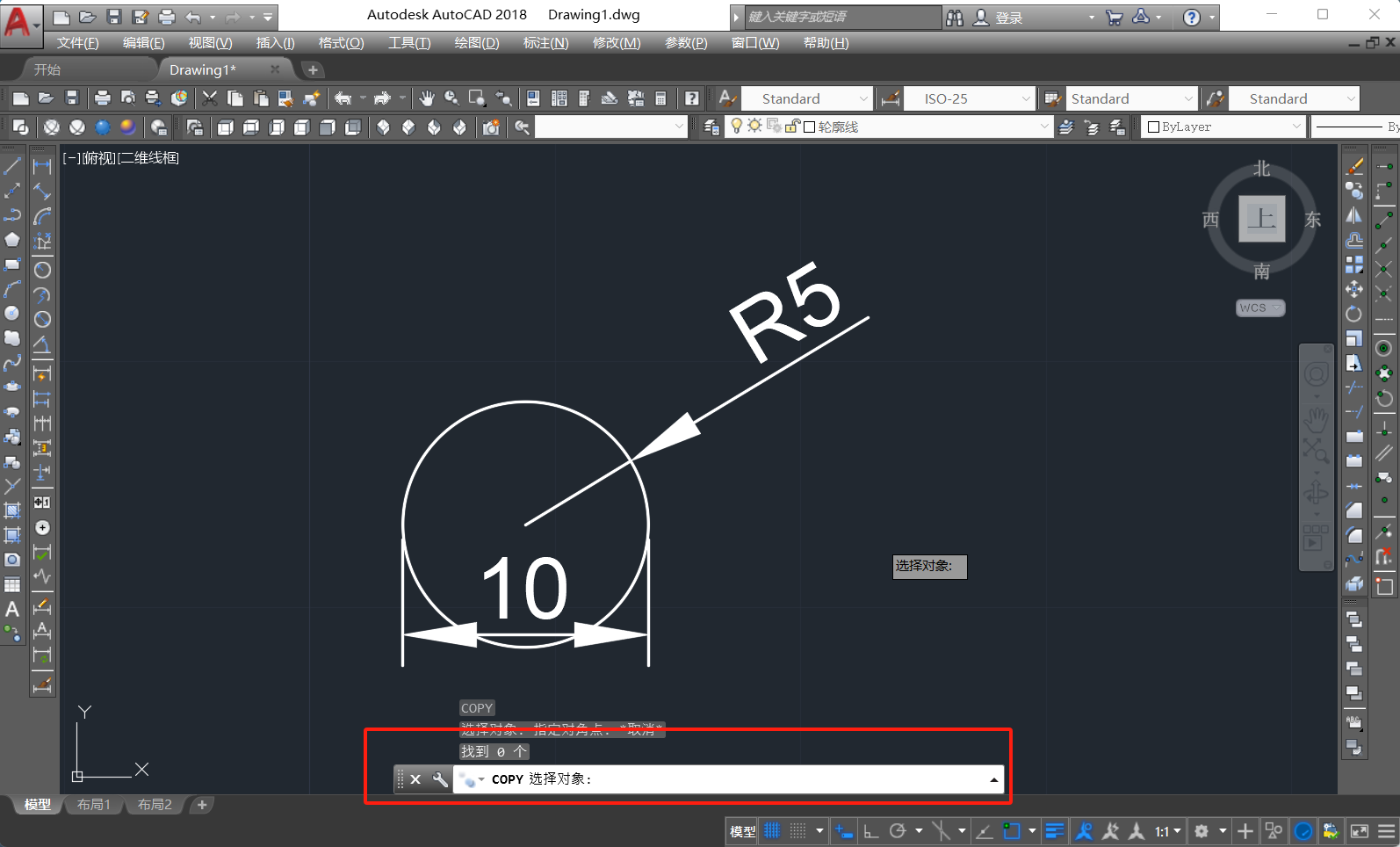
也就是告诉我们需要选中对象。比如我像copy一个圆,那我选择这个圆后,再按下空格,然后出现:
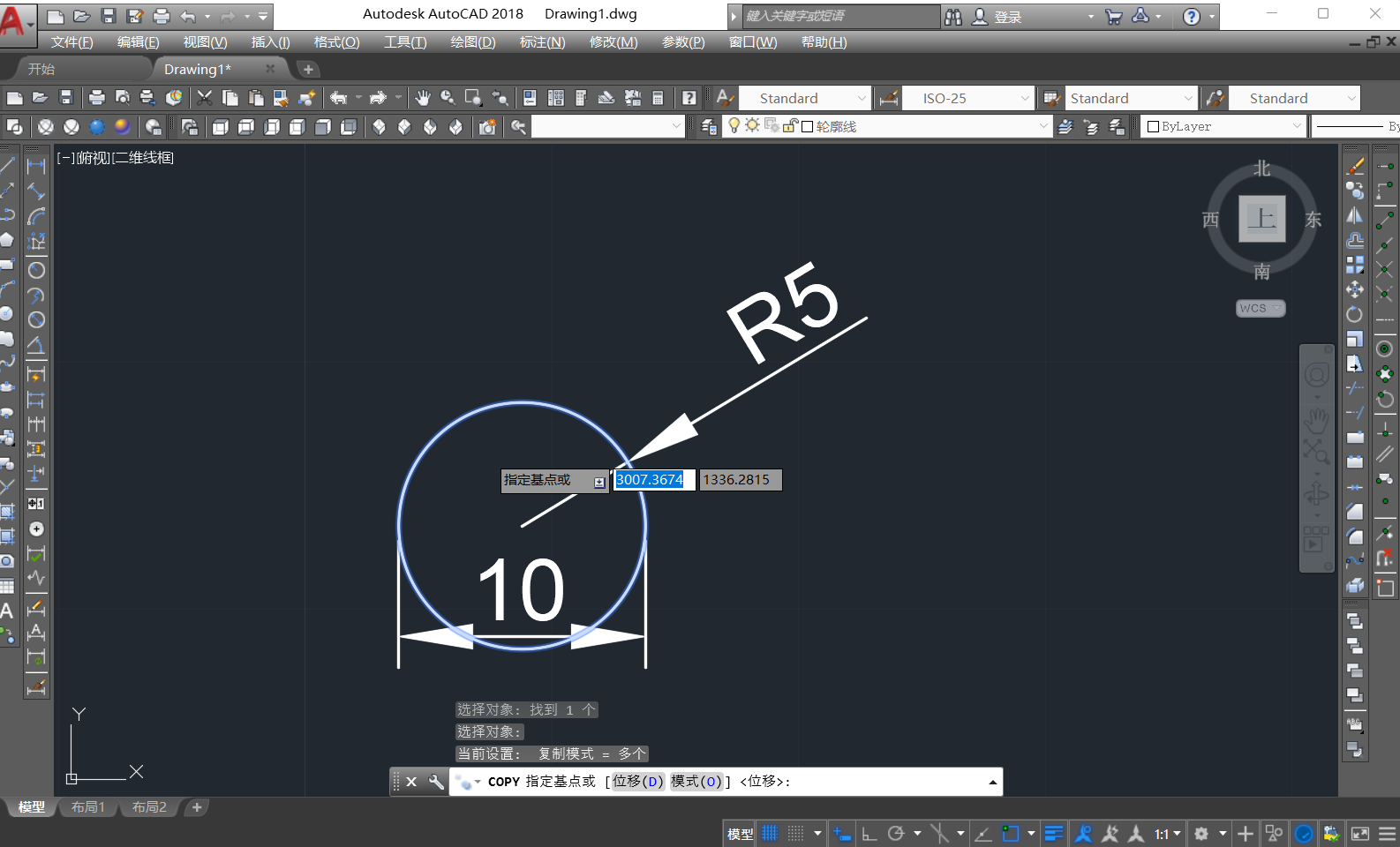
告诉我们寻找基准线,我以点圆的中心为例。
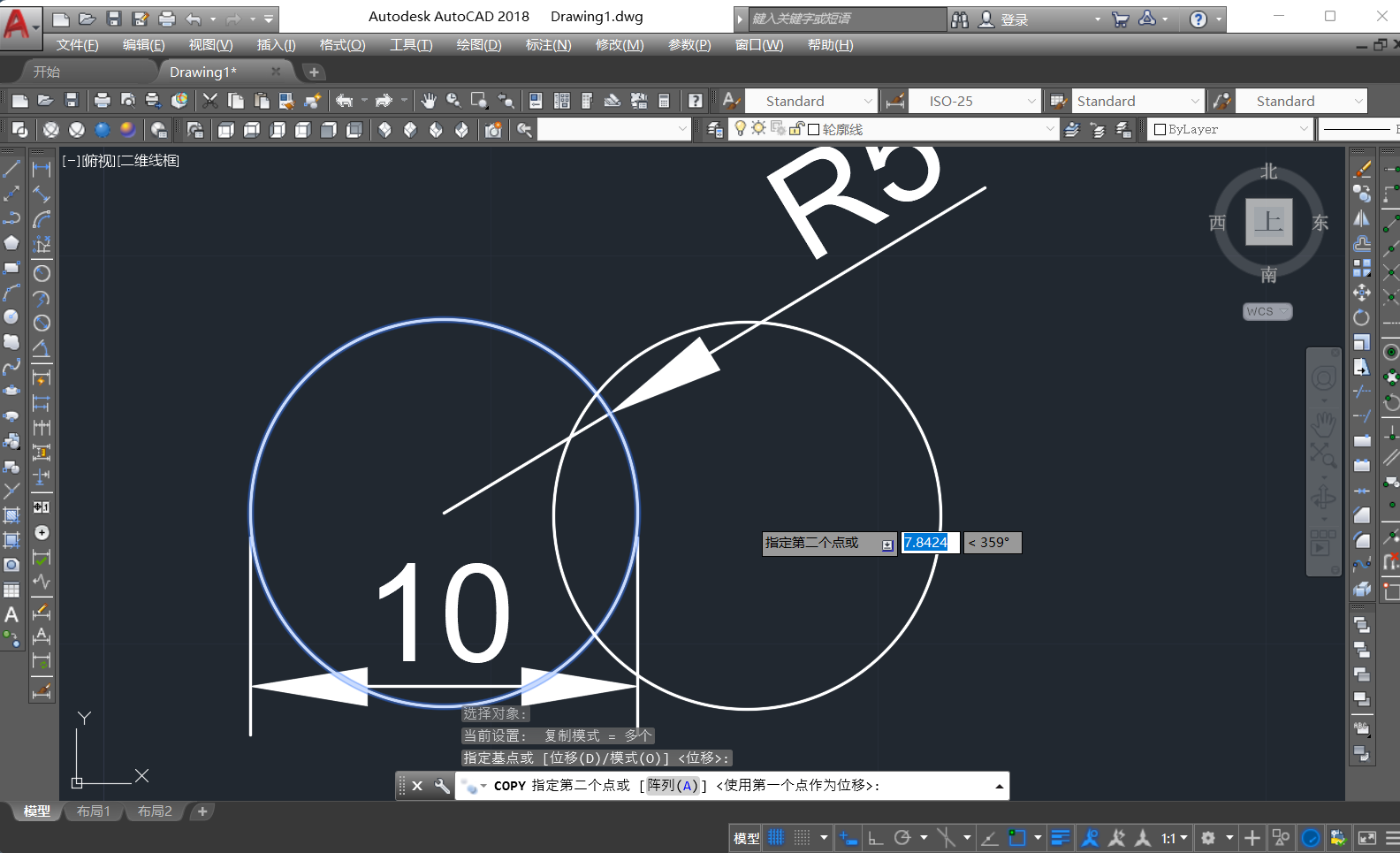
可以看到一个新圆已经被复制出来。
m移动
移动跟复制同理,需要选中对象,然后确定基准点来移动。
o偏移
o+空格后出现下图
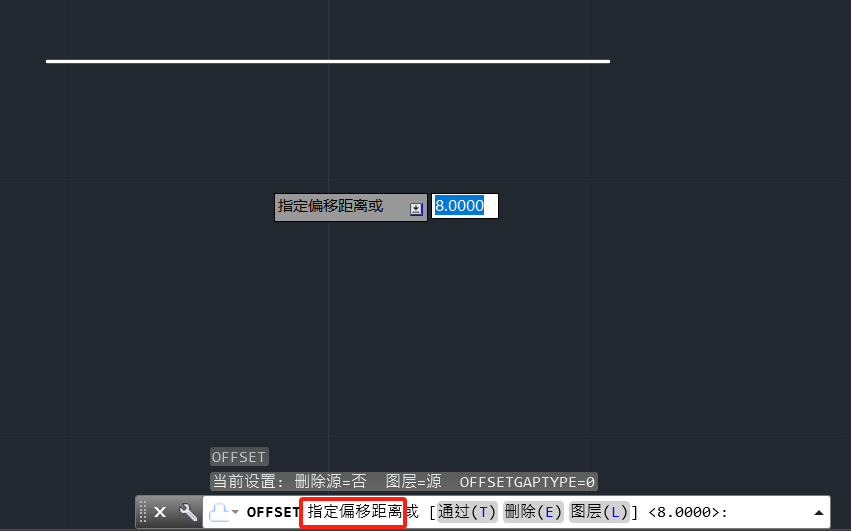
当我们输入距离(比如8mm),然后再空格,选中对象就可以了
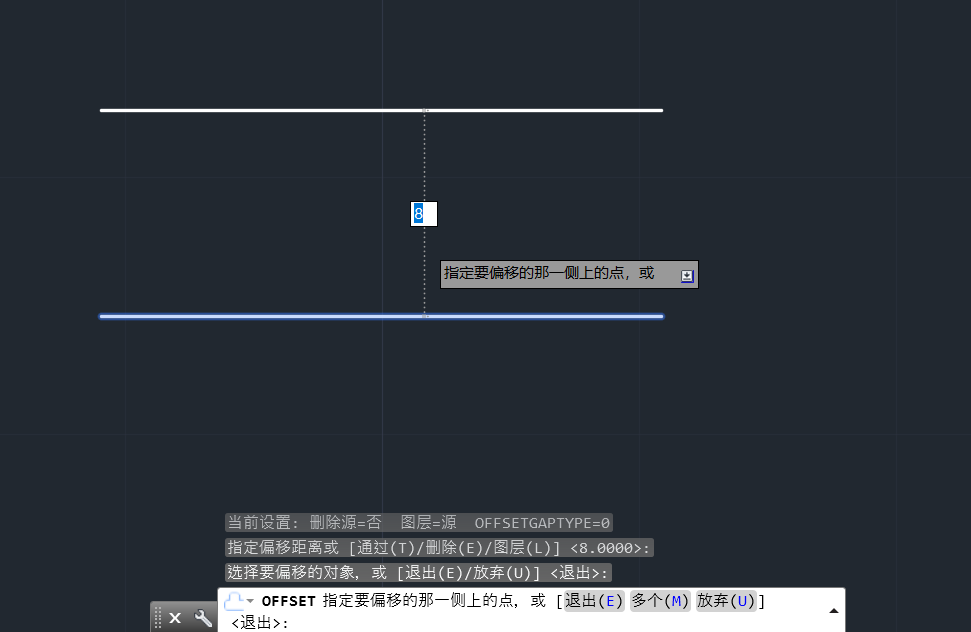
ro旋转
和上一个一样,都是选中对象,然后选中基准点,再输入旋转角度。
tr修剪
这个特殊点,比如我们要删除这段:

我们就可以tr+两个空格(注意是两个空格)。然后就可以对这段点一下就可以删除了。
ex延伸
这个需要选中两个对象,要求这两个对象是要有交点的,然后就可以延长一个对象直至相交。
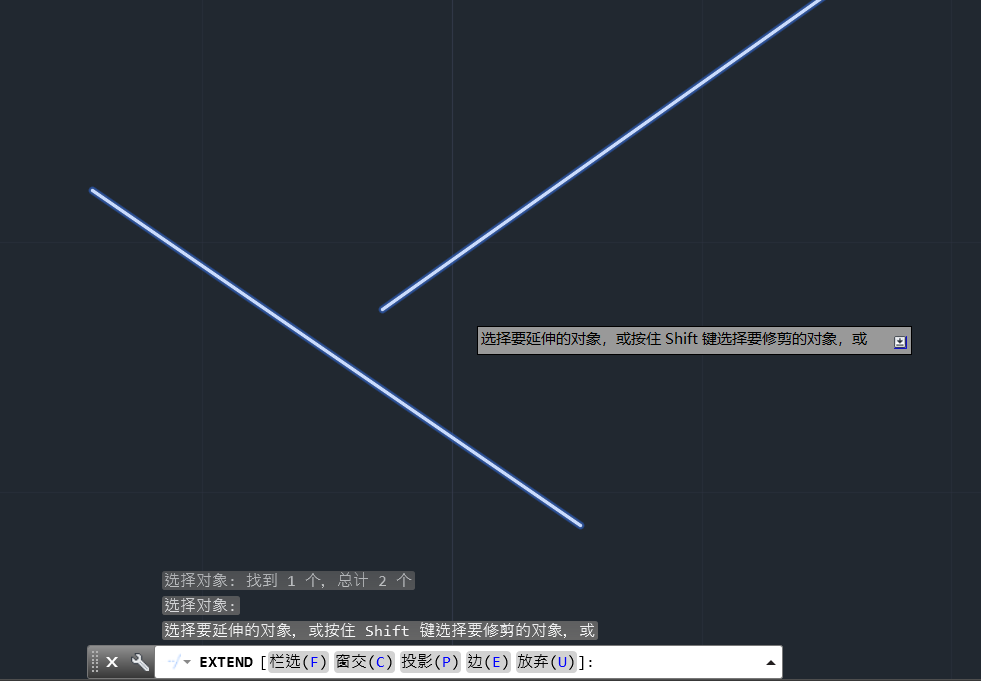
f倒圆角、cha倒直角
倒角只需要我们输入f + r(倒角半径),然后再指定两个对象即可。
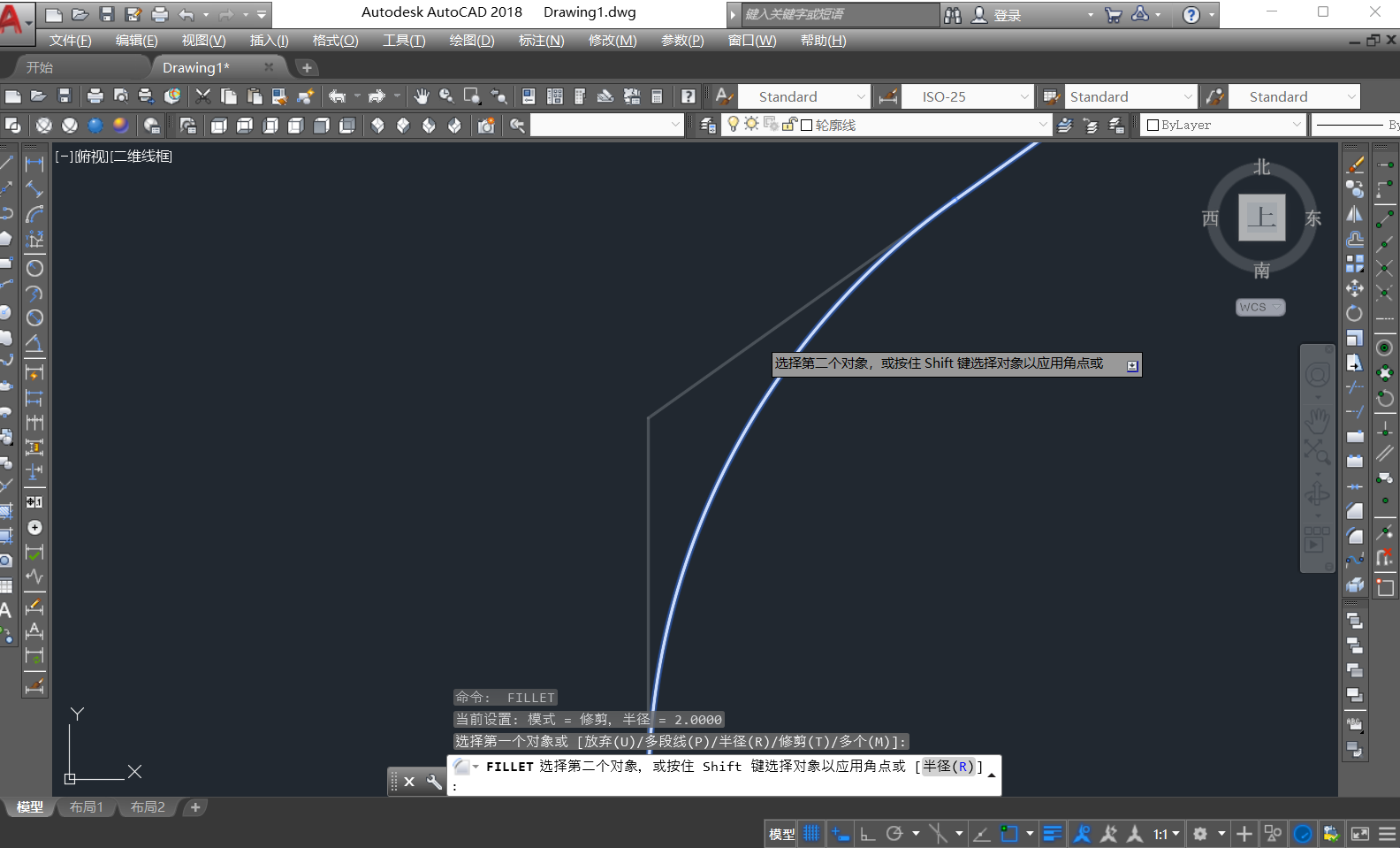
dli正交直线标注
也就是直线注释,这里注意是正交线,如果是斜线的话要输入dal。
螺纹孔标注
这里附上一张实习用到的表:
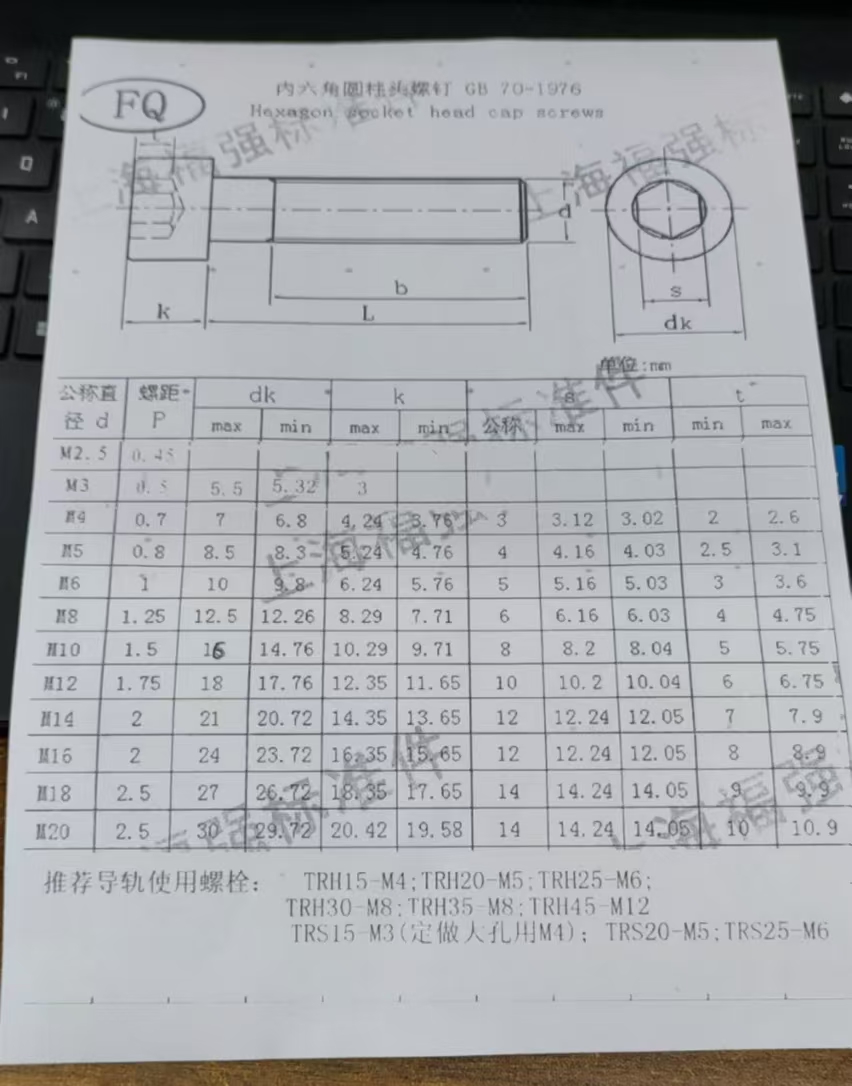
我们可以看到不同螺纹孔大小都是有标准的螺纹距离和深度的。比如我们想话一个M6的螺纹孔,我们要这样画:
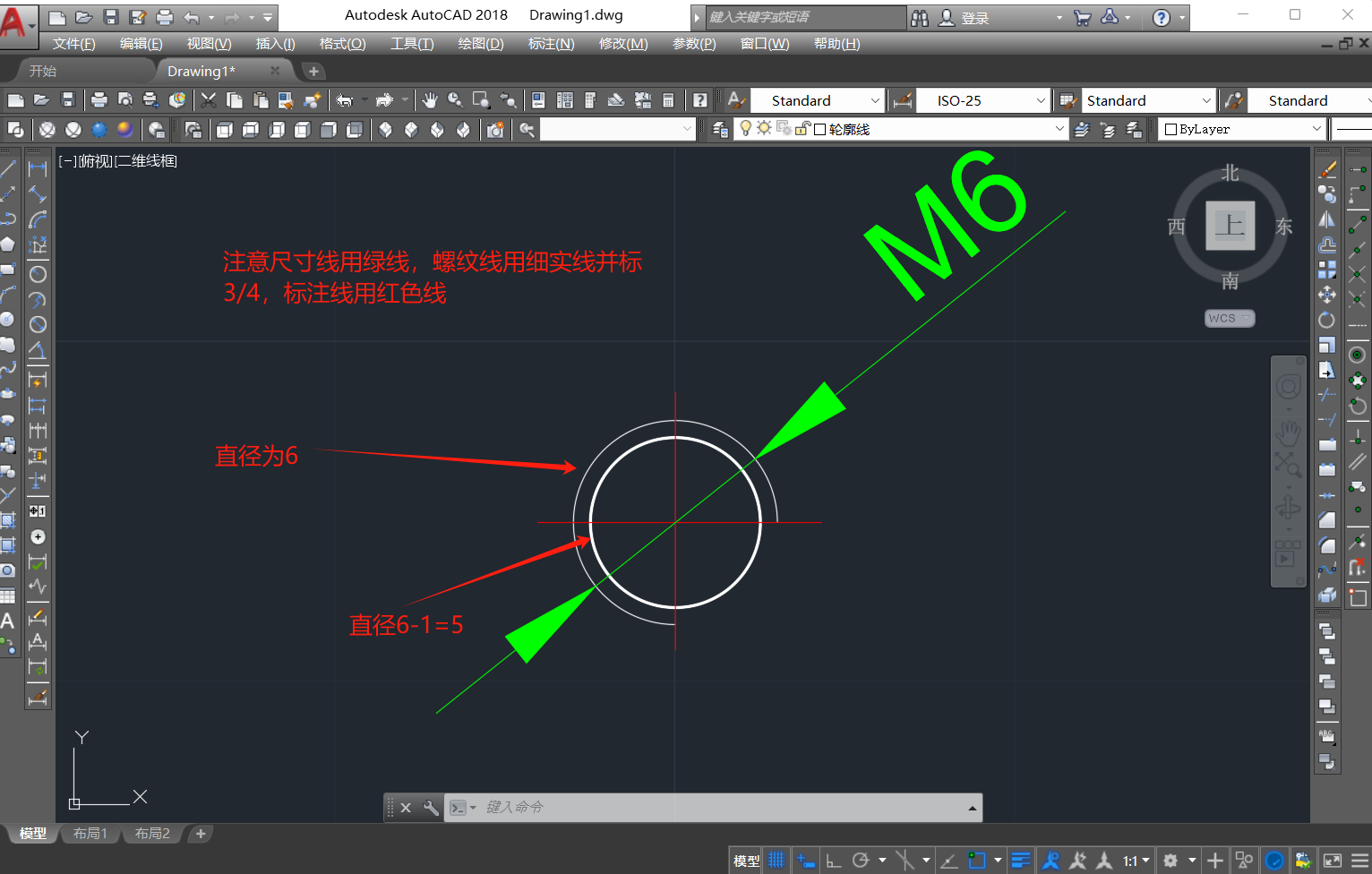
由于螺纹只有长度的,因此我们在画实际钻孔时要减去螺纹的长度。注意图中标注的细节,这些可以在图层里设置,方便我们选用:
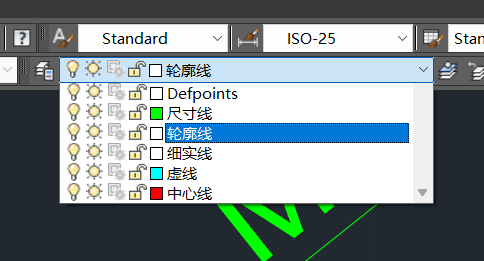
阴影标注
找到左边列的打圈处,选中。
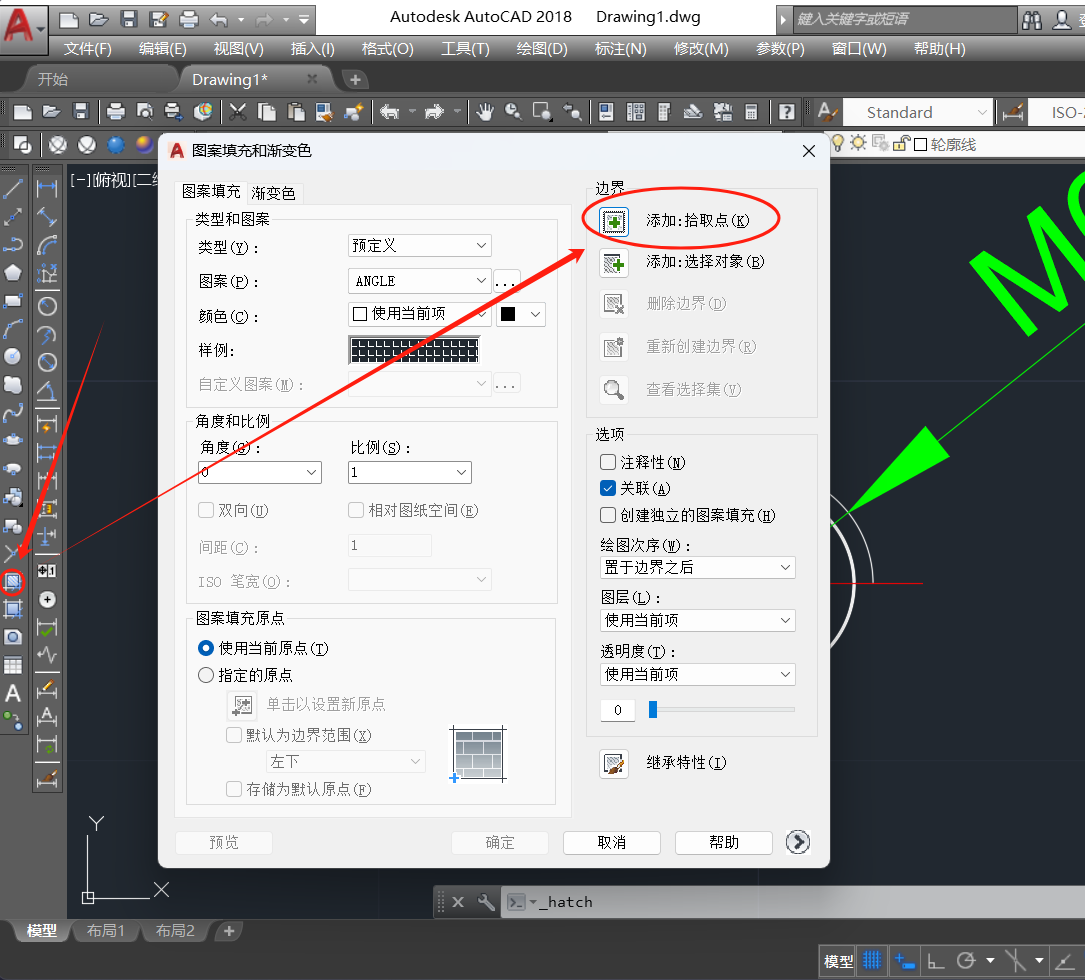
点击“添加:拾取点”就可以选择需要阴影的位置了,选择成功再空格选择比例、样例,点击确定即可。
一圆与两圆相切
同样我们c+空格打开圆的快捷键,然后选择图中操作。
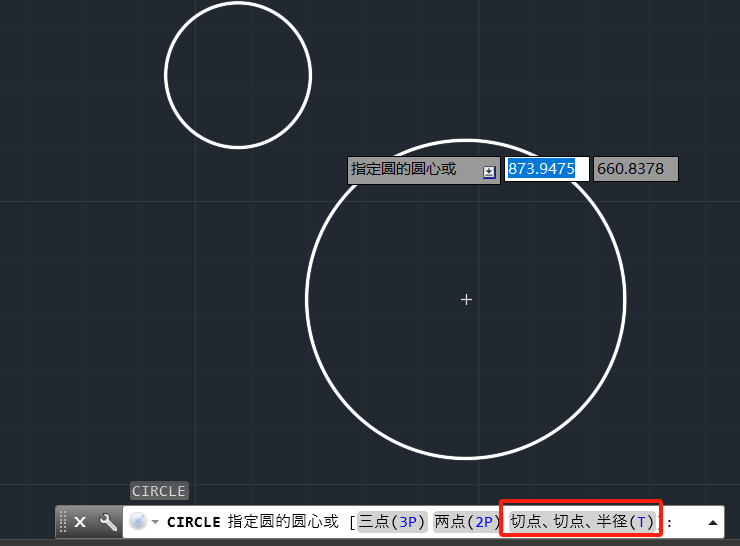
然后选择圆中需要相切的两个位置,再输入圆的半径即可。
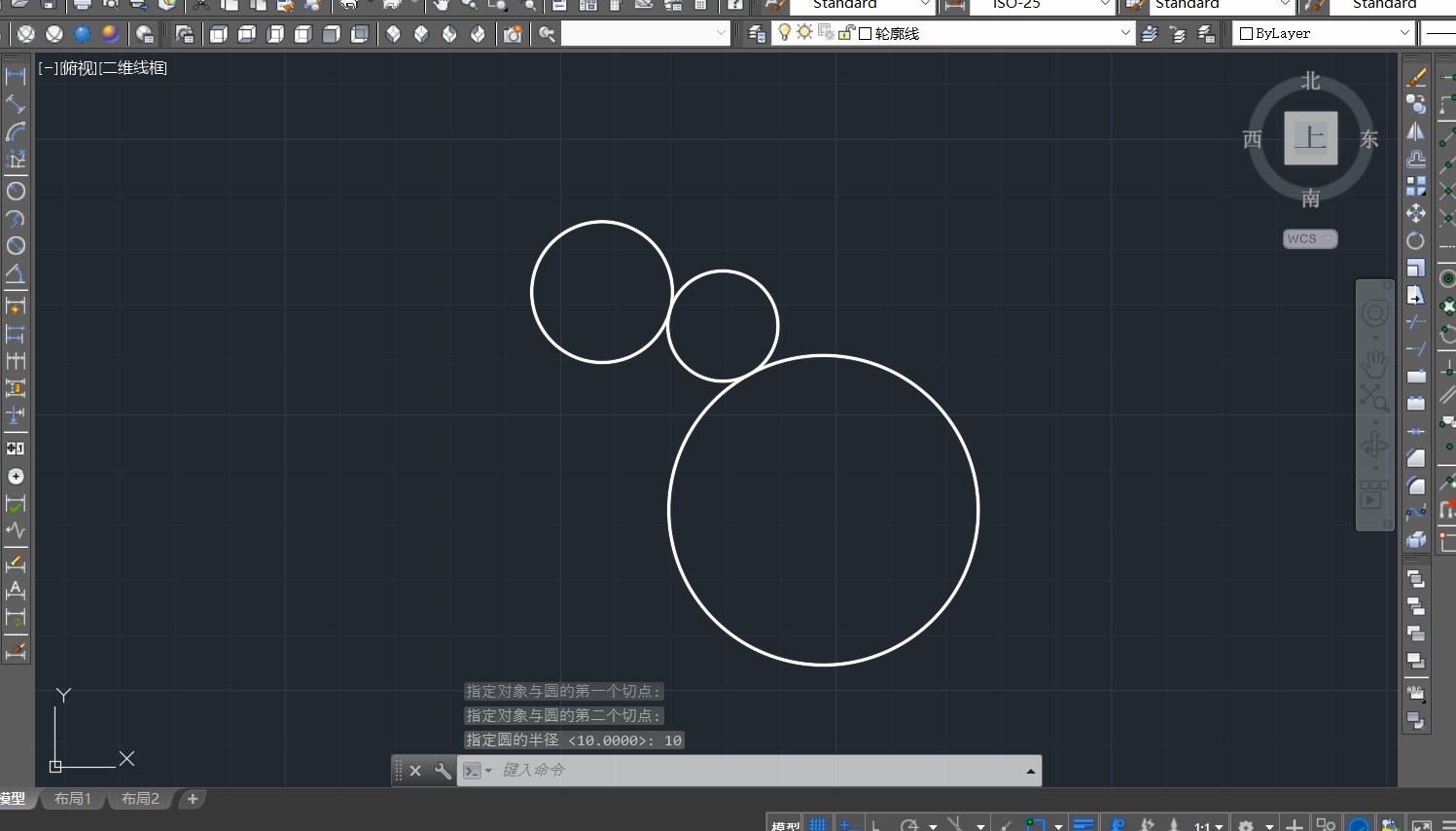
块创建
块说白了就是自己写一个模板然后方便下次直接用。
比如我随便画一个矩形想作为块:
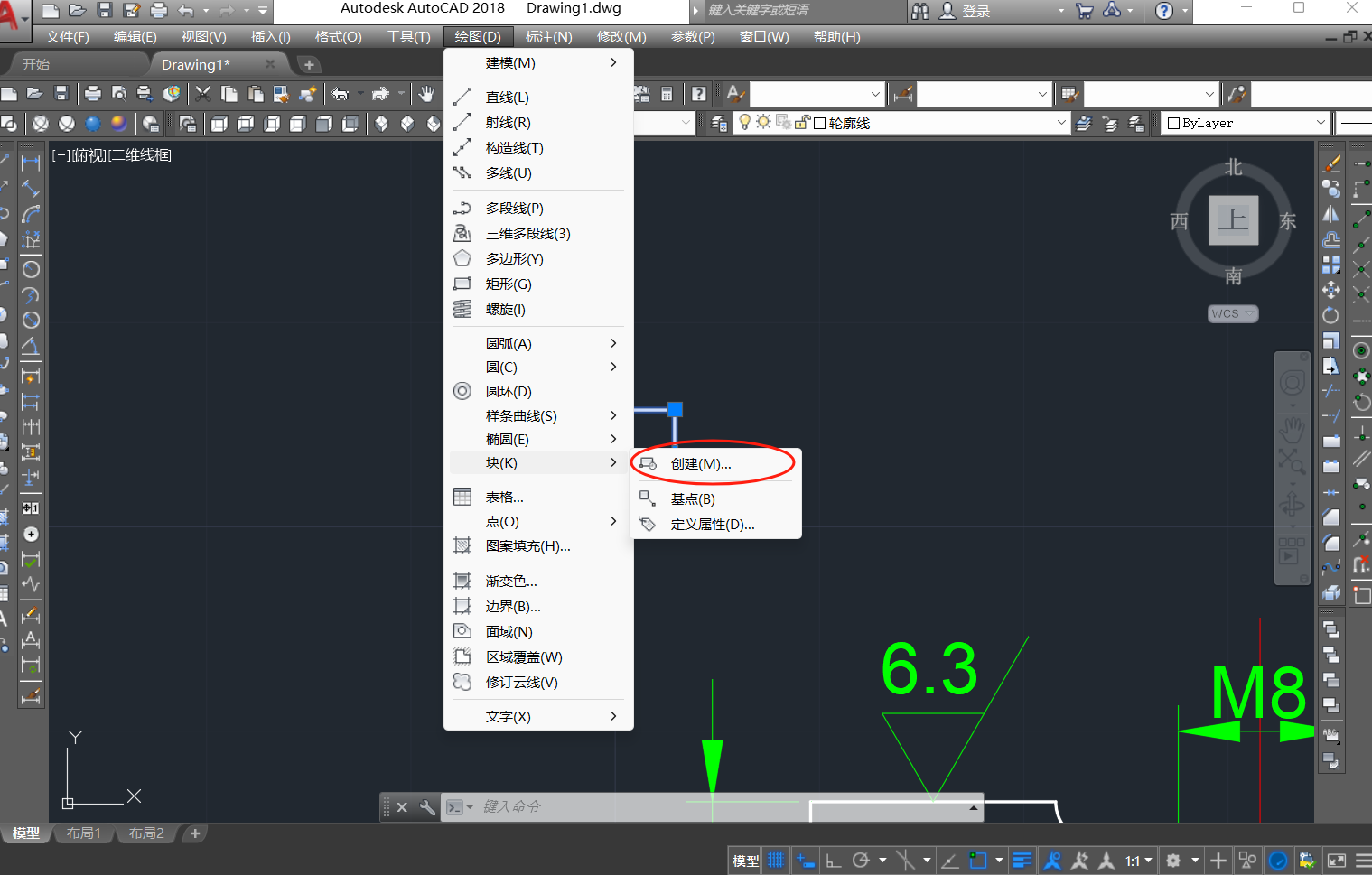
我们可以点开绘画然后找到块创建
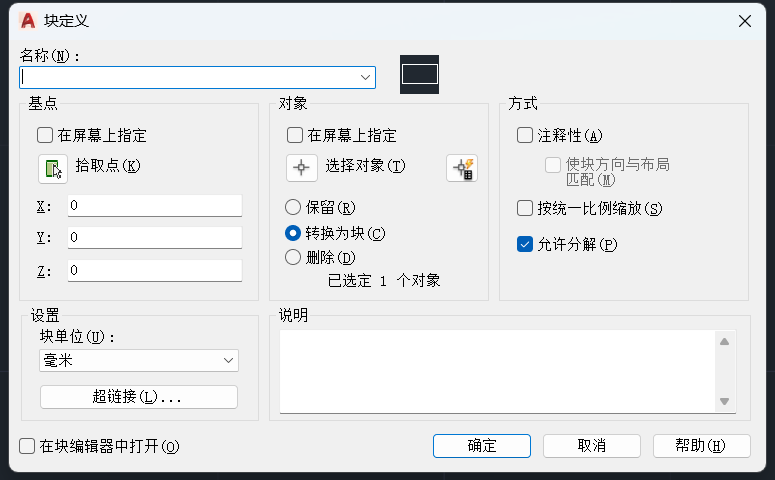
然后就可以输入名称保存了,需要时就i + 空格换出块就行了。
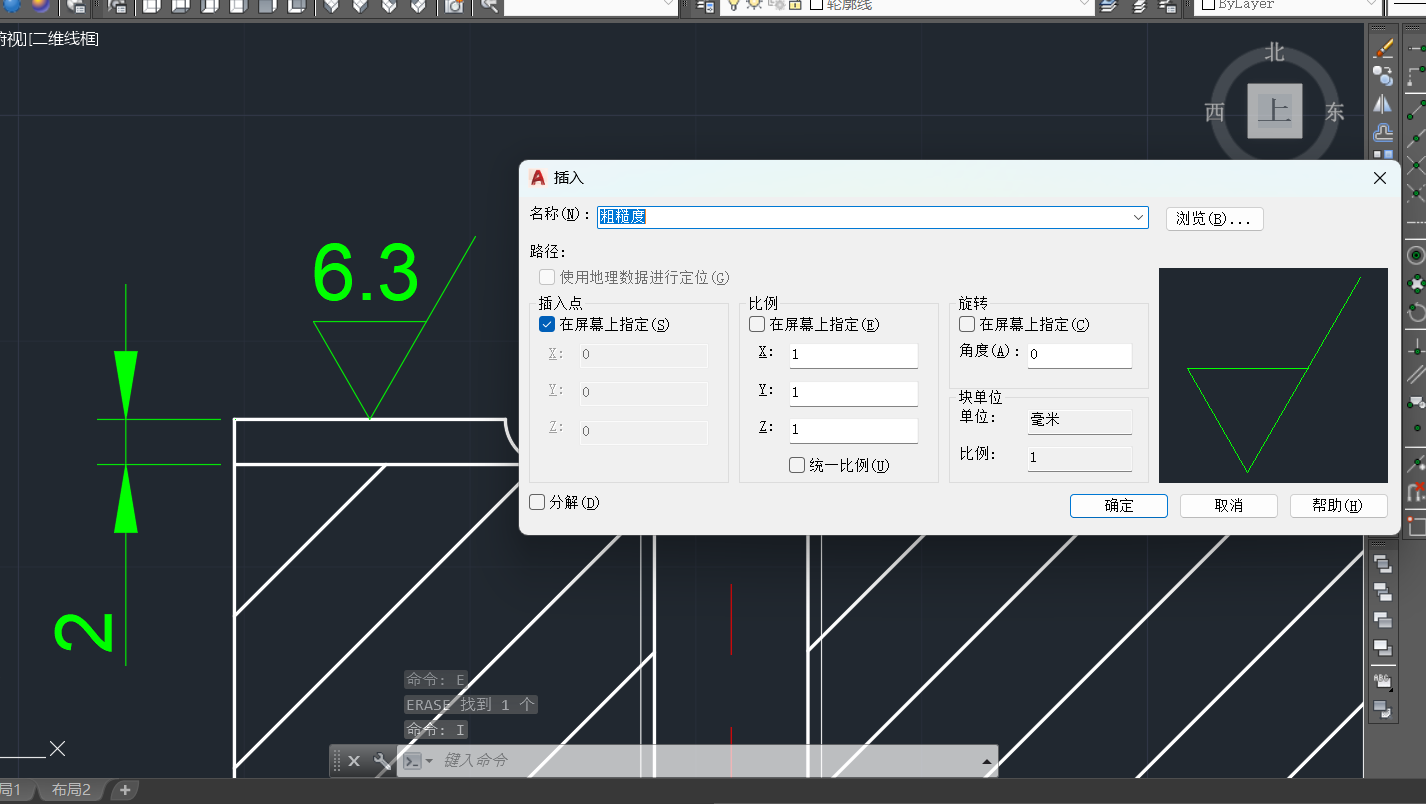
实际运用中比如这个粗糙度的标注符号在cad里是没有的,那就可以自己画一个然后创建块,方便后续使用。